Editing and creating Loco List Data
To edit the data on the LocoList site you must have a site logon, and been granted edit rights to the data: please contact mark@rail3d.net for further info.
Accesing the Edit Forms
- Logon to the Rail3D site with your editing logon.
- Select the list for one of the countries you have rights to edit (the country: "XX" list is a test list for testing editing)
- Select a loco class in the list on the left.
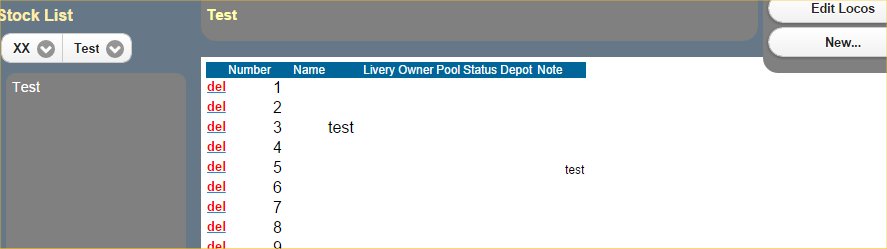
- You should see:
- Edit Locos button (top right)
- New button (top right)
- "del" links against the loco records.
Feel free to edit data in the "XX" test country - it is only visible to editors, and is there for testing and learning.
Creating a new class
- Click the "New" button to access the new item form.
- Fill in the "New Class" panel:
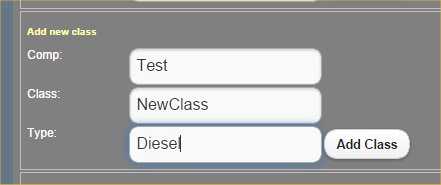
- Click "Add Class"
Adding loco's to the class
- Click the "New" button to access the new item form.
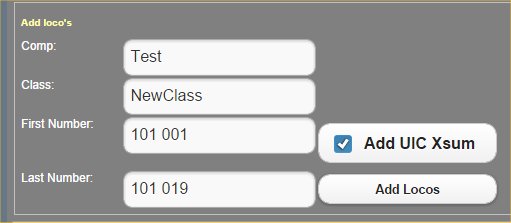
- Enter the company and class
- Enter the first number you want to create and the last number
- Tick "Add UIC Xsum" if you want the system to calculate and add a UIC format checksum to the number
- Click "Add Locos"
Click the "Main" button to go back to the main screen, and you should see your new class and loco's added:
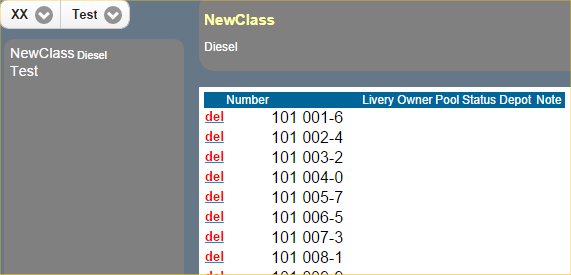
Editing loco details
On the main screen,
- Navigate to the class you want to edit
- Click "Edit Locos" button
- The edit form opens:
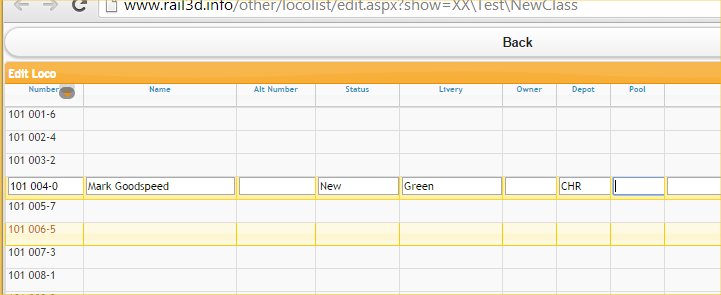
- Double click in a cell to edit the cell
- Edit the data as required
- NOTE, data is only saved when you hit the "enter" key on a row: if you move to another row without clicking "Enter" the row will not be saved.
- Click the "Back" button at the top to go back to the main screen. (where you should be able to see your edits)
Deleting loco's
On the main screen:
- Click the "Del" link next to the loco number
- Note the delete is immediate and irreversible
Note also, that deletes from the locolist sets are not replicated to SpotLog (unlike edits and new).
Editing Class Data
You can click the "Edit Class" button to edit the information about the class.
- Select the class you want to edit
- Click "Edit Class":
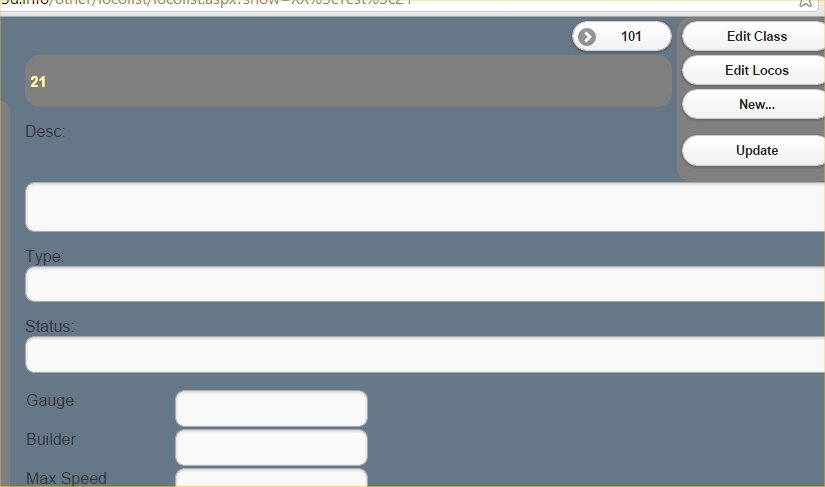
- New fields open for the class data - fill in fields as required
- Click "Update" to save your changes
see also Loco List Import
Linked Loco's
New feature (05/03/15)
The DB now allows loco record to be linked to more than one dataset. For example loco 37905 in the main UK set ("UK") also appears in the "UK70" set. This is indicated by the link on the right hand column of the number list in the row for 37905. Tools for creating and managing links are coming.
Please note, that where a loco is linked the same data is used in both places. So if you were to go to the class 37 page in the UK70 set and edit 37905 by - for example - changing or removing the name, or changing the depot allocation or livery - this would effect the record in the main "UK" set as well.
Hope that makes sense, please ask if not sure.
Note on Draft and Test sets
The test set used above ("XX") is a draft set and is not visible to general users, or available in the standard SpotLog datasets selection. Other sets may be draft while they are being prepared, and will nto bi visible to general users.
It is possible to download draft sets to SpotLog - please ask mark@rail3d.net for details.
Bulk Changes
If you need a bulk change - for example "Set status of all class 24s to X (scrapped)" - it might be worth asking MRG to do it using the database SQL access pages.
MRG 06/03/2015 13:26:31